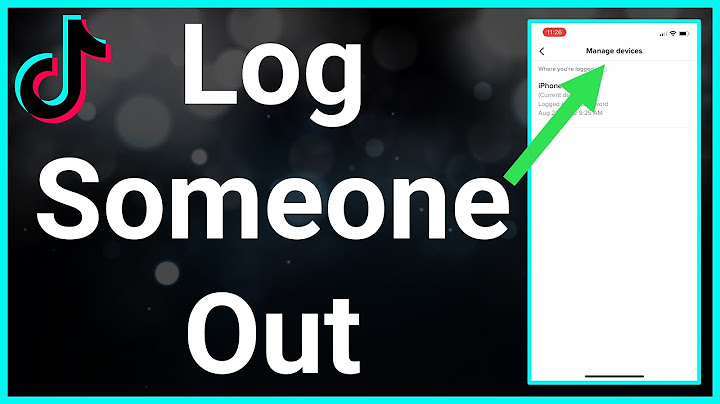If you are not using the Google Chrome password manager, here’s how you can delete all saved passwords from Google Chrome at once. In the last few Chrome updates, Google introduced a new feature called Password Manager. As you can guess from the name, it is a simple password manager that syncs your passwords with Google servers and across all your devices.
One of the useful and interesting features of Google Password Manager is the auto-login. Depending on the website, Google can automatically log you into websites or apps both in the Chrome browser and Android devices. For a regular home user, this feature is really useful as they don’t have to manually type the password to log into apps or websites. As good as it is, the Google Password Manager is still bare bones when compared to other dedicated password managers like LastPass. If you are
moving away from Google or using a third-party password manager, it is better to delete passwords from Google. That way, you don’t have to worry about duplicates or competing auto-fills. In this quick post, let me show the steps to bulk delete saved passwords on Google Chrome. Jump to:
Problem with Bulk Deleting Passwords in Google ChromeTo delete a single password from Chrome, all you have to do is go to “Settings → Passwords” and delete the password entry of your choice. However, when it comes to bulk deleting all passwords at once, Google doesn’t provide an option. If you have ten or twenty saved passwords then deleting them individually is not an issue. But, if you have hundreds of saved passwords then it is nightmare-inducing to delete them individually. Thankfully, I found a roundabout way to delete all passwords from Google Chrome. It requires you to reset Chrome sync. Doing so will delete all Chrome sync data like bookmarks, history, passwords, autofill, etc., from Google servers but not from your devices. Once you sign back into Chome all that data excluding Passwords will be synced back to Google. As I said, a roundabout way but works just fine. That being said, backup Chrome bookmarks before following the steps just to be on the safe side. To backup bookmarks, click the “Menu” (⋮) icon and select “Bookmarks → Bookmarks manager”. Now, click on the “Menu” (⋮) icon on the top-right corner of the Bookmark page and select “Export bookmarks”. These are the steps to bulk delete passwords on Google Chrome.
That is it. As soon as you click the button, all the saved passwords in Chrome are deleted. To restore all the browser data like bookmarks, history, extensions, etc., scroll up in the Setting page and click “Turn on sync”. Sign in to your Google account and it should sync all the data except passwords. This is because there are no saved passwords in the Chrome browser to sync with your Google account.  Important note: If you are signed into multiple browsers using the same Google account. It is important that you delete the saved passwords in the browser as shown from step 9 to 13 before signing in. Otherwise, Chrome might sync the saved passwords with Google account. Wrapping UpAs I said beforehand, this is not the most elegant way but it gets the job done for now. If Google ever introduces a proper option to delete all passwords without the hassle of resetting the sync, I will update the article with relevant instructions. I hope that helps. If you are stuck or need some help, comment below and I will try to help as much as possible. If you looking to import new passwords, here are the steps to import passwords in the Chrome browser. Can I delete all my saved passwords on Google?Tap on “Menu” in the bottom right corner and click on the gear icon to open browser settings. Find the “Privacy” tab. Underneath it, you'll see “Clear browsing data” option. Select it and choose “Clear saved passwords”, then confirm with “OK”.
How do I remove a saved password from Google?Show, edit, delete, or export saved passwords. Show: To the right of the website, click Show password. . ... . Edit: To the right of the website, click More. Edit password.. Delete: To the right of the website, click More. Remove.. Export: To the right of "Saved Passwords," click More. Export passwords.. How do I delete all saved passwords in Chrome?Here are the steps:. Open Chrome.. Tap the three-dot menu button in the top right corner.. Tap History.. Tap Clear Browsing Data.. Select the Advanced Tab (Figure E).. Tap to select Saved Passwords.. Tap Clear Data.. How do I get rid of old saved passwords?Open the Chrome menu (in newer versions this will appear as three dashed lines in the upper right corner.. Select Settings.. Click Show advanced settings.. Click Manage Saved Passwords in the Passwords and Forms section.. Click the X for any listed website you want to delete the passwords for.. |

Related Posts
Advertising
LATEST NEWS
Advertising
Populer
Advertising
About

Copyright © 2024 toptenid.com Inc.