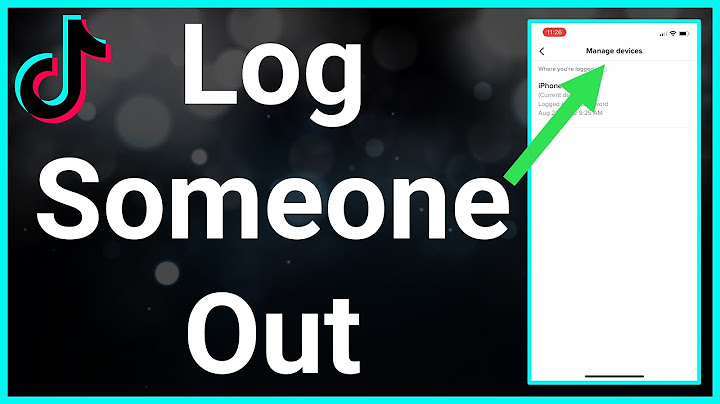Steps to Remove Background in IllustratorAdobe Illustrator has been the industry's favourite vector drawing application for 35 years. Adobe Illustrator is a must-have for people involved in illustrations, graphic designing or typography. Show
That said, here are a couple of ways to use Adobe Illustrator to remove the background from an image. Method 1: Use A Clipping MaskStep 1 - Go to Illustrator and open your image in Adobe Illustrator. To do so, you need to click on File from the menu at the top and then click on Open or Place to insert the image.  Step 2 - Now, zoom in on your image using the icon that resembles a magnifying glass in the toolbar. You can also do so by pressing Z. After that, create a precise outline around the part you don’t wish to remove.  Step 3 - After creating a boundary, the next step is to select the icon that looks like a fountain pen, or you could press P. It will help you with creating shapes or outlines with multiple clicks. Every time your click drops, an anchor point gets created, and as you keep creating more of such anchor points, a line will appear that will connect new points to the old ones.  Step 4 - Now, click on the edge of your foreground subject. In this step, the end goal is to cover up the foreground subject.  Step 5 - Click some other spot along the border of your foreground subject. This step places anchor points along the border of your subject and you will have to trace it well from one anchor point to another.  Step 6 - Make the most out of the Pen tool to trace your foreground subject. The clicking technique works best to create lines and anchor points. Or, you could use the clicking and dragging method to create curved lines for an outline around your subject. If you wish for the off-screen areas to be more visible, you can press the Spacebar. This way, the image will move. It can be helpful if you are zoomed out into the image and cannot see it correctly. And if there are coloured spaces in the image, you will have to click on the coloured square in the top-left corner. After that, select the white swatch to turn off the colour fill.  Step 7 - Once you are done with that, select the initial anchor point to complete the border and your object now is completely surrounded by the dotted line.  Step 8 - Now that your object is completely outlined, pick the sub-selection tool to adjust the border around your subject and then click on the icon that looks like a cursor or you can also press A instead. Eventually, use the sub-selection tool to move the anchor points in the border and when you click on any anchor point, you will notice two lines with dots from the anchor point. After that, click and drag this with the sub-selection tool to set the curve of your lines.  Step 9 - The next step is to use the Select tool and move the objects. To do so, select the icon that looks like a black cursor or you could also press V.  Step 10 - After this, you need to select the image and the border around your subject and then press Shift and click on the image and then click on the outline using the Pen tool. After that, right-click on your border and pick the Create Clipping Mask option. It will remove the background.  Now, let us take a look at the second method of removing background using Adobe Illustrator. Method Use Image TraceThe below-given steps are yet another method of removing a background from an image using Adobe Illustrator. But before doing so, make sure that the Image Trace feature will work with your image or not because it only works with images that have less solid colors. In case your image meets the above-stated criteria, here is what you need to do to remove background from your image using Adobe Illustrator: Step 1 - Launch Adobe Illustrator and click on the File menu at the top. Then, click on Open to open your image or use Place to insert the image in an already open file and then click on Open again.  Step 2 - Now, click on the Select tool, it might look like a black cursor, or you could also press V. After that, select your image by clicking on the artboard.  Step 3 - Head to the Image Trace panel. Then, follow these steps: For Illustrator CC: Click on Window and then on Image Trace. For Older Versions: Click on an object and then on Live Trace. Then, select Tracing Options.  Step 4 - After this, click on Mode, and a drop-down menu will appear, there click on Colors.  Step 5 - Select the slide bar next to Colors to set the maximum number of colors in the space. If your image has many colors, the process might take some time, or your system might not be able to convert every colour into a vector.  Step 6 - Select Trace from the bottom-right corner. It will scan the image and form borders that can be converted into vectors.  Step 7 - From the top of the screen, select Expand. This will help convert your image into vectors, and you will spot outlines around the different colors in your image. You can also do so by using the Select tool.  Step 8 - Now that the vectors are formed, the next step is to ungroup them. To do so, select the image and then use the Select Tool. Then, click on the Object and then select Ungroup.  Step 9 - Use the Select tool or press V and select an object in the background. Then, press the Delete key to remove the Object. If your background is of a solid colour, click on the background and hit the Delete key.  And you are all set! How To Save Image After Removing Background With Adobe Illustrator? Saving an image after editing the background is very easy with Adobe Illustrator. Stick to the below-given steps to do so: Step 1 Go to Files and then click on Save As. Step 2 Now, type the name of the file in the File name section and use the drop-down menu to pick the image format. Step 3 Click on Save and you are all set. PS: You can save an image as an AI file, PDF, .EPS, PNG, JPG, JPEG, SVG with Illustrator. Well, that was all about removing background using Adobe Illustrator. But did you know you could refrain yourself from this hassle of removing background from an image using Erase.bg? Remove Background From PNG, JPG, JPEG and WebP Images with Erase.bg: While the above given methods were solely limited to removing background from PDF files, you can use Erase.bg to remove background from PNG, JPG, JPEG and WebP images too. For removing background from these formats, you need to either access Erase.bg through the website or by download the Erase.bg Application from the App Store (for iOS users) or Google Play Store (for Android users). Here’s how you can remove background from WebP, PNG, JPG and JPEG images using Erase.bg: Step 1 - Click on the dialogue box that reads “Upload Image”, or you can also drag and drop the image on the page. Step 2 - A message will appear on the screen that says, “Uploading image, please wait…” and during this time, Erase.bg’s AI will perform its wonders to remove the background from the image of your choice. Step 3 - If you want to remove something or edit the image, you will see an Edit option on the top right corner of the Background Removed image. Step 4 - Download the image in your chosen format to your preferred destination. Wasn’t that too quick and easy? How do you get rid of the background of a picture in Illustrator?Click the Direct Selection tool (arrow) or Object and then click Expand in the dropdown menu. This will bring up the anchor points in your Vector and convert it into a shape. Click on and select the background parts you want to get rid of. Press Delete.
How can I remove a background from a picture?Here's our top five best apps to remove background from photo for iPhone and Android in 2022:. YouCam Perfect: Best Free Background Remover.. PhotoCut Remove Background PNG.. Magic Eraser Background Editor.. Remove Background Erase Bg Png.. ProEditor: Create Studio Photo.. How do I make white background transparent in Illustrator?Here's how:. Open the problematic EPS file (with the opaque/white background) in Illustrator.. Make and save a copy of the file, but preserve the original. ... . Change the file format to “EPS”. Click “Save,” then open the dialog box labeled “EPS Options.. Select “Transparent” from the options in the dialog box.. Click “OK”.. |

Related Posts
Advertising
LATEST NEWS
Advertising
Populer
Advertising
About

Copyright © 2024 toptenid.com Inc.