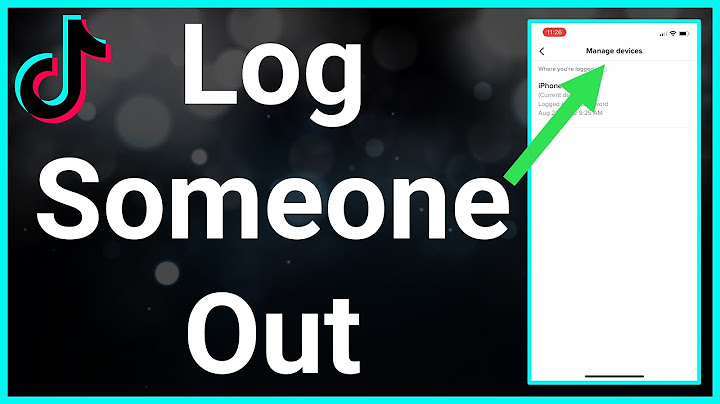Show Overview of Remove Background in IllustratorAdobe Illustrator can be defined as a sketching and graphics design software that runs smoothly on both Mac and Windows platforms. Illustrator is a top-quality software in the computer industry in terms of vector illustration. With the help of Illustrator, you can produce anything from easy icons to multi-layered diagrams. You can also work with images in Illustrator. Sometimes you need to remove background from an image which is possible in Illustrator. To eliminate the background from a picture in Adobe Illustrator, you can make use of the magic wand or the pen tool to form the forefront object. Then, by right-clicking the picture and choose “Make Clipping Mask”. Once you click on it, it is simple to eliminate the background and include your picture into websites or other creative projects. How to Remove Background in Illustrator?Steps to Remove the Background in Illustrator.  1. Using The Pen ToolWe will use the above image as an example. In this image, we will just keep the ice cream and remove the background. Step 1: Start a new project and drag the image to the clipboard. To eliminate the background of a picture from a photo, you will have to produce an accurate shape around the region of the photo you want to keep. By utilizing the zoom tool, it is best to get that level of accuracy. You can press Z, or you can select the tool from the toolbar. Step 2: Now select the pen tool from the toolbar. This tool permits you to choose an object by producing an outline with a string of clicks. Each click will help you create a single anchor point. Since extra anchor points are dropped, a line will make an appearance, joining the new point to its forerunner. To produce the first anchor point, click once on the edge of the forefront object. Ultimately you want to create an outline that will surround the forefront object that is constructed from these anchor points.  Step 3: Click near the edge of the object to produce the outline until you reach your first anchor point. Click along the complete outline of the forefront object until you return to the position you began. If you stay close to the edge as much as possible, Illustrator will help you correct your clicks for precision. You can click the first anchor point again to finish the outline. Now a dotted outline surrounds the object.  Step 4: To show all the objects, you can click the select tool. The region of the picture you outlined is now contemplated as an object of its own. Both the newly chosen object and its background will now have outlines that are selected and surround them.  Step 5: Click the forefront object once, then hold shift as you click the background. This helps in selecting both objects at a single time.  Step 6: Now right-click the forefront object, then choose to make a clipping mask. This will turn the background white. Now, the forefront object you outlined with the pen tool is separated from the background. And then, we will get the final image without the Background.  2. Using The Magic Wand ToolIf the object you want to separate is a solid color, then you can choose to fill the color. With this alternative chosen, if you click an object with the magic wand tool, it will choose everything in your picture that compliments the clicked’s fill colour. If a particular color line surrounds the object you wish to choose, then you can select a stroke color. Stroke color refers to the color of the line surrounding an object, while fill color is the region present inside the line. If you utilize the stroke color as your criterion, you will click the line that surrounds the object to describe the color, not the inside portion of the object. When you click the magic wand tool on a particular color line with this criterion selected, all objects with that line color that is present around them will be chosen. The tolerance box allows you to put a number in pixels which can be in the range of 0-100 for CMYK and 0-255 for RGB when you select either stroke color or fill color. The number that you enter in the tolerance box influences how pliable the tool should be when all of the colors to the region are being matched where you click the magic wand tool. The default value is 32px, which means clicking one color will choose everything that matches that color. If the object has a gradient, you can extend the tolerance to extra colors to be chosen. The default will be fine for most of the objects. To choose lines of any color that has a similar weight, you can select stroke weight. This will choose all lines that have a similar thickness to the one you choose. The tolerance box for stroke weight allows numbers in the range of 0-1000 pixels. A bottom number stipulates a more accurate match. The default value is 5px, which is likely not particular enough for lines that are thinner. Step 1: We will use the same image again. Select the magic wand tool from the toolbar.  Step 2: Click the object on the picture that you intend to keep. Click once on the forefront object to choose it as per the standard defined in the settings of the magic wand tool. A dotted outline will materialize around the chosen object once you click on it.  Step 3: To select both the background and the forefront object, you can press the shift key and click the background.  Step 4: This will eliminate the background, leaving only the forefront picture and white background. And then, you will see the Final Image.  Recommended ArticlesThis has been a guide to the Remove Background In Illustrator. Here we discuss the concept of how to remove the background in Illustrator with a stepwise explanation. You can also go through our other suggested articles to learn more –
How do I make background transparent in Illustrator?Here's how:. From the menu bar, select File.. In the File menu, hover on Export, and then select Export As.. Select the export destination and input the file name.. From the Save as type menu, select PNG.. Click Export. ... . In the Preview section of PNG Options, make sure that the Background Color is set to Transparent.. |

Related Posts
Advertising
LATEST NEWS
Advertising
Populer
Advertising
About

Copyright © 2024 toptenid.com Inc.