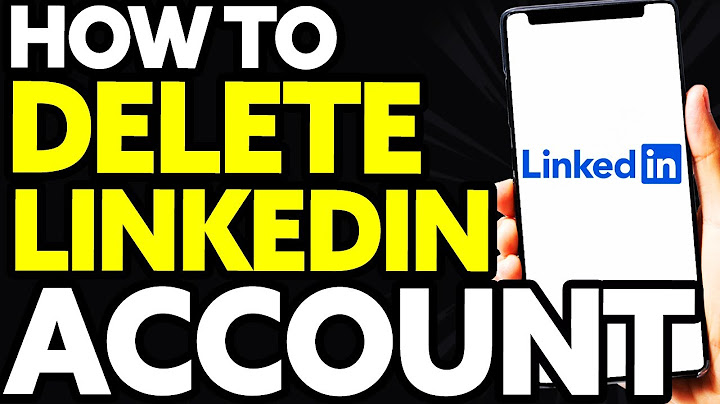Gmail’s generous storage quota means that it’s rarely necessary to delete any emails. But there may still be times when you want to mass-delete emails, whether it’s personal emails from someone you’ve just broken up with, or if you’re really hitting your storage limit. Here’s a quick and easy guide on deleting all emails in Gmail. Show Read more: The ultimate guide to Gmail QUICK ANSWER Yes, it is indeed possible to delete all Gmail emails, but you really need to do it on desktop Gmail. Find the emails you want to delete by selecting their filter or searching for them in the Gmail search bar. Tick the Select box underneath the search bar, highlighting all the emails. Now choose Delete to send them to Trash. You can also delete all emails by going to All Mail, selecting them all, and clicking Delete. How to mass-delete emails in Gmail (desktop)It should be noted that deleting large volumes of email in the Gmail mobile app currently isn’t possible. You would have to delete the emails individually by swiping each one to the Trash. If you have a lot of emails, that would be very tedious and time-consuming. So it’s highly recommended you do this on a desktop browser. There are three ways to filter the Gmail emails you want to delete. If you only want to delete emails that match specific search conditions, enter your search strings in the Gmail search bar and click Search.  Alternatively, click on a pre-existing label in the left-hand sidebar to bring up all emails that correspond to that label.  The third method is to select All Mail to get every mail in your account. This would only be suitable if you want to delete every single email you’ve ever sent or received.  However you choose to select the emails you want to delete, once you have them on the screen, tick the Select button at the top. This will highlight all the emails on that page. You can then click Delete to remove them from the page.  If the emails you want to delete are on more than one page, clicking the Select button will only highlight the emails one page at a time. To delete all of them in one fell swoop, click the Select all conversations link to highlight everything. Now click Delete.  Everything will now be moved to the Trash folder, so bringing the emails back is easy. Just go to Trash, select all the emails you want to restore, click the Move icon (folder with arrow), and select Inbox or any folder you want. Read more about Gmail labels (folders) here. FAQsIf the emails are in Trash, and it’s within 30 days of them being sent there, you can easily recover them. If you emptied the Trash, or it’s been longer than 30 days, the emails are gone forever. No, it doesn’t. The spam folder is completely separate. How do I delete emails in bulk from Gmail app?Watch video above.. Filter Emails. To get started, log into your Gmail inbox as you'd always do. ... . Select all messages. Next, check a little box under the the search bar to select all displayed messages. ... . Select all Conversations. ... . Delete all Messages. ... . Empty Trash.. How do I mass delete emails from Gmail app on iPhone?Delete emails on your iPhone, iPad, and iPod touch. Open Mail and go to your Inbox.. Tap Edit in the upper-right corner, then individually select the emails that you want to delete, or tap Select All.. Tap Trash or Archive. If you only see Archive, touch and hold Archive to see other options like Trash Selected Messages.. |

Related Posts
Advertising
LATEST NEWS
Advertising
Populer
Advertising
About

Copyright © 2024 toptenid.com Inc.