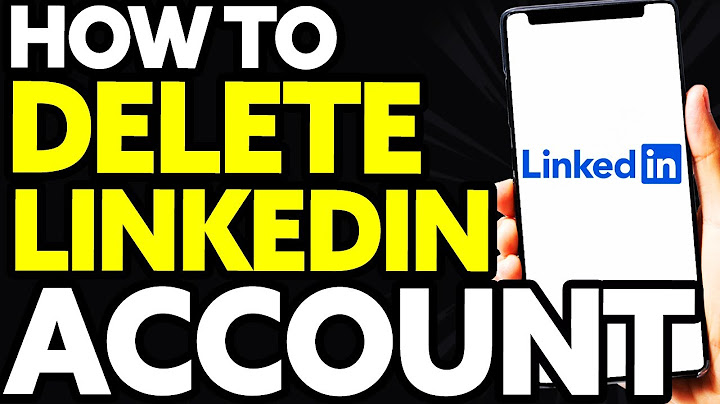An email inbox folder or email archive folder can soon get cluttered if you don’t regularly delete messages that you no longer require. Most email programs and services let you delete multiple emails from a specific sender at the same time. To delete thousands of emails from a specific sender, use the email application’s Search function to display the messages, and then select and delete the items to purge the emails from your inbox and other folders. Show
Selecting Multiple Messages From an Email Folder
Delete Multiple Messages From an Email Folder
Selecting and Deleting Multiple Messages From All Email Folders
Considerations
Download Article Download Article Most email providers let you delete all the emails sent from one sender. The steps to do this vary by email provider, but you'll generally search for the sender's name or email address to find all their messages, and then you can delete them in bulk. This wikiHow shows you how to delete all emails from one email address in a few popular email services, like Gmail, Outlook, and Apple Mail.
Advertisement
Advertisement
Advertisement
Advertisement
Advertisement
Advertisement
Advertisement Ask a Question 200 characters left Include your email address to get a message when this question is answered. Submit Advertisement Thanks for submitting a tip for review! About This ArticleArticle SummaryX 1. Open Gmail on your browser and log in. Did this summary help you? Thanks to all authors for creating a page that has been read 41,830 times. Is this article up to date?How do I delete thousands of emails from one sender in Gmail?How to Delete All Emails from One Sender in Gmail. Log in to your Gmail inbox.. Find any message from the sender whose emails you want to remove and right-click on it.. Select the “Finder emails from [sender name]” option.. Select all found messages.. Click the Delete button.. Can you delete all emails from a sender at once?Most email programs and services let you delete multiple emails from a specific sender at the same time. To delete thousands of emails from a specific sender, use the email application's Search function to display the messages, and then select and delete the items to purge the emails from your inbox and other folders.
|

Related Posts
Advertising
LATEST NEWS
Advertising
Populer
Advertising
About

Copyright © 2024 toptenid.com Inc.