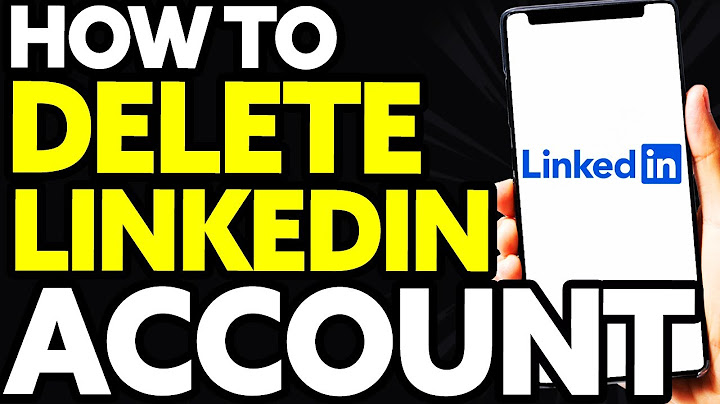Highlighting important details in a PDF file is the most common technique to review critical concepts. However, this technique may not be helpful in every scenario and situation. For example, if you want to print a final document or like to share the PDF file for professional purposes, you don't need highlighted text. For such situations, it's essential to remove all highlights from PDF before making a final draft. Learn the easiest way to remove highlights from PDF through this well-composed article. Show
Part 1: How to Remove Highlights from PDF on WindowsAre you trying to remove all highlights from PDF on Windows? In this section, we will address a famous PDF tool that will be compatible with windows users. UPDF comes across as a complete and advanced PDF tool specially designed for Mac OS. This tool offers an exceptional experience for the reader to view and highlight PDF through various features. Through their platform, you can make your notes regarding specific topics by highlighting the important definitions.  Even though highlighted content stands out and helps us in revising the important text, however, to share the final version of the PDF, you should unhighlight the content. UPDF gives you the option to remove the highlight in PDF anytime you prefer. To successfully unhighlight the text in a PDF file, get the instructions below: Step 1: Open PDF Document Initiate the tool UPDF on your computer and open its interface. To import the PDF file, click on the "Open File" option and choose the file you want to upload.  Step 2: Proceed to Comment Tool After uploading the PDF file to the tool, navigate to the "Comment" option that you can find on the left menu bar. This option will provide you with several annotation features that you can utilize.  Step 3: Select Text to Unhighlight After clicking on the "Comment" icon tool, select the highlighted text and right click then tap on the "Clear" option in the toolbox to unhighlight it. By using this way, you can remove highlights from PDFs.  Part 2: How to Remove Highlight from PDF on MacUPDF comes with the option of displaying all comments made across a PDF, which provides you with better navigation across the annotated content. If you seek to unhighlight content from a PDF document, you will have to follow the instructions below: Step 1: Open the Highlighted PDF Launch your UPDF tool on the Mac after downloading and installing it. As it opens, select the "Open File" button to select the file that is to be edited.  Step 2: Access the Comment List As the document is already highlighted, find the "Comments" button on the bottom-right corner of the screen. This opens up the comment list on the right panel, displaying all annotations performed across the PDF.  Step 3: Remove the Highlight from the PDF Find the comment that displays the highlighted content and select the "Three-Dotted" icon on the top-right of the comment. Select "Delete" from the options to remove the highlight from the PDF.  You can also select the highlighted text and right-click then tap on "Clear" from the options to remove the highlight from the PDF.  Part 3: Why Is It Important to Remove Highlights from PDF?People always look forward to adding highlights to their PDF to specify something specific or important across a file. However, it does not look good if a document is professionally submitted across a platform until the personnel requires the file to be highlighted. When submitting a final document to the court, you would not prefer it to be highlighted and annotated in different places as it would make the reading experience difficult for other readers. In other cases, while submitting an educative document to your supervisor or professor, you would not like to submit a highlighted document that has no particular use for them. Thus, it is always best to remove the highlights from a PDF document. While sending files that are to be checked for a particular purpose, such as house loaning, the files should be clean and clear, with the information appropriately written. Any highlighted content would make it difficult to assess the document properly, and it might lead to some problems. Thus, removing the highlights from a PDF document is considered best when you send it to another user. Part 4: FAQs About Removing Highlights from PDF1. Is it possible to remove highlights from a PDF? Yes, you can remove the highlights from a PDF document with the help of the options available across UPDF with ease. On Windows, you have to enable the "Comment" mode to right-click on the highlight you want to delete. Afterward, choose the "Clear" option. On the other hand, Mac users can use the "Clear" option on the right-click panel or use the "Delete" option on the comments list area. 2. Can you remove highlights from a PDF online? Some online tools are available in the market for removing the highlights from a PDF document. However, the major issue with most of them is the file size limit that restricts users from easily managing large documents. It is safer and more stable for you to use a desktop solution like UPDF. 3. How are you going to unhighlight a PDF document? Removing annotations from a PDF document is possible with the help of UPDF. As it displays all comments and highlights across a panel, it is easy to delete all highlights. 4. How can you unhighlight all pages of a PDF? With UPDF, you have to access the list of comments to remove the highlights from a PDF document. After accessing the list of comments, you can select all the comments using the "CTRL" key if you are using a Windows device and the "Command" key if you are using a MacBook. Afterward, press the "Delete" button from your keyboard to delete all the comments simultaneously. ConclusionHighlighting PDF files can offer great assistance in terms of revising complicated concepts and definitions. This technique is effective, but you cannot apply it in situations where you want to submit a final document or want to print a document. Take instructions from this article onhow to remove highlights in PDF through reliable tools. For Mac users, trust UPDF as an all-in-one tool to read and edit PDF files. How do you unhighlight an entire PDF?Single-click on the area of highlighted text you wish to remove. A small toolbox will appear with two options, allowing you to change the color of your highlight or delete the highlight altogether. To remove your highlight, click the trash can icon.
How do I delete all highlights?Remove highlighting from part or all of a document
Select the text that you want to remove highlighting from, or press Ctrl+A to select all of the text. Go to Home and select the arrow next to Text Highlight Color. Select No Color.
How do I clear all highlights in a PDF in Preview?As a temp workaround, please keep pressing the "Command" key while single-clicking on the highlights one by one on one PDF page to make all highlights on the same page to be selected, then right-click on one of the selected highlights and choose "delete" option to delete all of the selected highlights in one page.
How do you unhighlight an entire document?Select all text
Click anywhere within the document. Press Ctrl+A on your keyboard to select all text in the document.
|

Related Posts
Advertising
LATEST NEWS
Advertising
Populer
Advertising
About

Copyright © 2024 toptenid.com Inc.