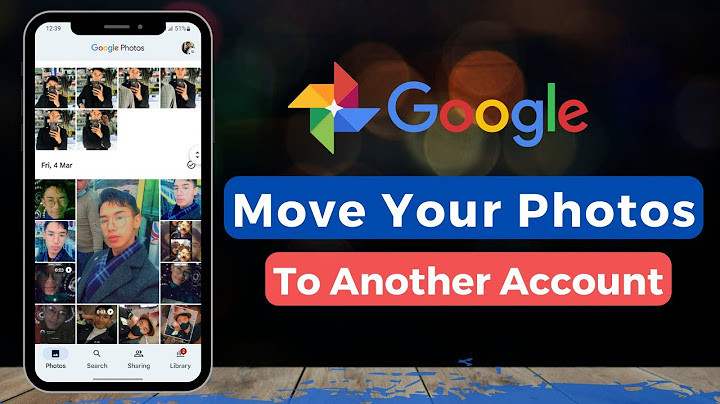Important: I am not affiliated with any of the manufacturers, brands, services, or websites listed on this page and this is my personal experience. If you find this helpful and want to say thanks, please buy me a
coffee or take a look at my book on Amazon. It keeps this page ad-free. Thank you! I previously wrote about how to download Google Photos here, this Guide tells you how to do this for free, using a cloud-to-cloud transfer. It’s
free and easy to do but will require patience for the transfer to occur. The benefit of this approach is there’s no need to download your Google Photo library first then re-upload it via OneDrive, the transfer occurs in the background. Why do you want to do this? I’m guessing you’re here because you already know. But just in case, on November 11, 2020,
Google announced plans to end free unlimited photo storage on Google Photos. The new Google Photos limit will be 15GB. The Google Photos storage limit will come into effect on June 2021. I can guarantee you will already be significantly over 15Gb (even if pre-2021 files don’t count to the quota). How to Transfer your entire Google Photos Library to One Drive FREE! Note: There is a 30GB transfer limit on the free version of MultCloud. This was more than enough for a few years of Google Photos but if you have been using Google Photos for a while, then you will
want to buy a MultCloud subscription. MultCloud does offer occasional discounts. I should note, if you have more than 30GB of photos then an annual subscription offers better value because MultCloud does charge a per GB fee for exceeding the transfer limit on free plans. The transferring of Google Photos to Microsoft One Drive takes time and it will vary based on your photo library size. You do not have to be logged in to MultCloud, literally set, forget, wait for it to be done. On the
free plan, MultCloud limits your transfer speed. If you’re not in a hurry, this is OK. If you are in a hurry or have a lot of data, then I recommend buying an annual MultCloud subscription for the initial Google Photos to OneDrive transfer. You don’t have to buy a monthly or annual subscription if you’re patient. That said, a paid subscription is going to be about 5x
faster. Just remember, if you do buy a MultCloud month-to-month plan they have per GB pricing. If you want to always sync between Google Drive and One Drive, then an annual or lifetime MultCloud subscription is recommended. If you sign up to MultCloud with this link, from time to time they offer a
bonus of 2GB of MultCloud data transfer on the free plan. That’s right, to get a bonus of an extra 2GB of free MultCloud data transfers. Mover.io, which Microsoft owns, is not an option to transfer your Google Photos to OneDrive. This is because Mover.io currently only supports Google Drive and not Google Photos. Hopefully, that will change in the future. Important: I am not affiliated with any of the manufacturers, brands, services, or websites listed on this page and this is my personal experience. If you find this helpful and want to say thanks, please buy me a coffee or take a look at my book on Amazon. It keeps this page ad-free. Thank you! Now that Google Photos no longer offers free unlimited photo storage, you may want to check out a different online service to store and manage your photos. If you’re a PC user, Microsoft OneDrive may be worth considering because it’s built into Windows 10 and is seamless and easily accessible. Though OneDrive isn’t a dedicated photo manager like Google Photos, you can still use it to back up, sync, and share your photos from your PC, the mobile app, and on the web. It can also be used to view, manage, and search for photos, create special albums, view photos by location, and automatically upload any images taken on your mobile device. The major downside with OneDrive is that it offers only 5GB of free storage. And that amount of space is for all of your files, not just your photos. Even Google Photos still gives you 15GB of free storage. However, if you’re an Office 365 subscriber, you get a whopping 1TB of OneDrive space. Otherwise, you can score 100GB of storage for $1.99 a month(Opens in a new window). Now, let’s look at the ways to enlist OneDrive as your photo manager. For the steps here, we’ll assume you’re already using OneDrive for file backup and syncing. Sync Your Photos FolderTo back up and sync files and photos in OneDrive, place them within the OneDrive folder in File Explorer or inside the Desktop, Documents, or Pictures folders. This means you can leave your default Pictures folder where it is, and the photos inside will be synced. To set this up, right-click on the OneDrive icon in the Windows System Tray and select Settings. At the Settings window, click the Backup tab and click Manage backup.  Make sure that the Pictures entry is selected and then click the Start backup button. OneDrive tells you that it’s starting to back up your files. Click View sync progress to check on the status of the backup. After the backup is complete, you can view your synced photos from the Pictures folder in File Explorer.  Download Your PhotosBy default, your photos (and other OneDrive files) are stored online and only downloaded to your PC when you open them. The idea here is to save space on your hard drive. However, this means you need to be connected to the internet to access your files. You can tell if a file or folder is being stored online only because it will display a cloud icon next to it.  To download a folder or file so that it’s always stored on your computer as well as in the cloud, right-click on it and select Always keep on this device. After the folder or file has been downloaded, a green check mark appears next to it.  To store all your synced photos and other files on your computer, right-click the OneDrive System Tray icon and select Settings. Click the Settings tab and uncheck the box next to Save space and download files as you use them, then click OK.  Automatically Upload Photos You can also automatically upload photos to OneDrive that you save on your computer. With the OneDrive Settings window open, click the Backup tab. Check the box under Photos and Videos to automatically save photos and videos to OneDrive whenever you connect a camera, phone, or other device to your PC. You can also opt to automatically save screenshots to OneDrive. Click OK when done. You can do one better if you use the mobile app for iOS(Opens in a new window) and Android(Opens in a new window). Instead of connecting your phone to the computer in order to sync photos, the app can upload any photos and videos you take to OneDrive automatically.  To turn this on, open the app and tap the Photos icon in the toolbar. You should see a prompt at the top telling you that Camera upload is turned off. Tap the Turn On button, and any photos you take will automatically be saved to OneDrive. You can share a photo in OneDrive from your computer. Right-click on the photo you want to share and select the Share command. In the pop-up window, choose whether you want the recipient to be able to edit the file or only view it.  Type the name or email address of that recipient, add a message if you wish, and then click the Send button to share the file. View OneDrive Photos OnlineThere is more you can do with your photos by heading to your online OneDrive website. Right-click on the OneDrive icon in the System Tray and choose the View online option. At the left pane, click the Photos category to see all the photos stored in OneDrive organized by date. Recommended by Our Editors By default, this view reveals all your photos stored in OneDrive. To narrow the scope to just photos stored in the Pictures folder, click the drop-down arrow next to Show photos and change it to “Pictures” folder. Squeeze more photos on the screen by displaying them as tiles. Click the drop-down arrow next to the square in the upper right and select Tiles.  Click a photo to open and view it full screen. From the top toolbar, you can share the photo, add it to an existing or new album, play a slideshow, rotate its orientation, or edit the image. Other options allow you to download it to your computer, delete it, open the file’s location in OneDrive, embed a link to the file for a website or blog, or view the image’s version history. Use the Next and Previous buttons to cycle through images. To view information about the photo, click the Info icon, or click the X button to return to a view of all your photos.  If you wish to edit a photo, click the Edit button. From the editing screen, you can crop, flip, or rotate the image. The photo’s brightness, exposure, contrast, highlights, shadows, saturation, warmth, or tint can also be tweaked. Create AlbumsClick the Albums tab to view your photos within collected albums. If you want to create albums for your photos, OneDrive already suggests potential albums based on multiple photos from a specific date. Click one of the suggested albums and choose Add to your Albums to keep it or Discard album to get rid of it.  You can create your own album by clicking the Albums tab on the website. Click Create a new album, then name your album and select the photos you wish to add. Click on each photo individually or click the circle in front of a specific date to grab all photos for that date. Click Add album at the top and your new album appears.  You can also find photos based on location under the Places tab. On this page, you can click a specific place to find all photos geotagged with that location.  Search OneDrive If you can’t find a specific photo, you can search for it. Use the search box at the top of the OneDrive website to search by name or tag. Thanks to the artificial intelligence used in OneDrive, you can even search for an object or text in the photo. Like What You're Reading?Sign up for Tips & Tricks newsletter for expert advice to get the most out of your technology. This newsletter may contain advertising, deals, or affiliate links. Subscribing to a newsletter indicates your consent to our Terms of Use and Privacy Policy. You may unsubscribe from the newsletters at any time. How do you move photos from Google Photos to OneDrive?With the OneDrive Settings window open, click the Backup tab. Check the box under Photos and Videos to automatically save photos and videos to OneDrive whenever you connect a camera, phone, or other device to your PC. You can also opt to automatically save screenshots to OneDrive.
How do I move all my photos to OneDrive?Automatically save photos and videos with OneDrive for Android. In the OneDrive app, tap the Me icon. at the bottom of the app.. Tap Settings. then Camera upload. Important: ... . Set Camera upload to On.. To make sure videos automatically upload, turn on Include videos.. Can I transfer photos from Google Drive to OneDrive?From your desktop, open the . zip file that you downloaded earlier from Google Drive, select all of the files, and drag them to your OneDrive folder. The files will start uploading and syncing to OneDrive for Business, as indicated by green check marks.
Which is better Google Photos or OneDrive?But Google Photos has advantages of photo editing and cost. However, OneDrive has an advantage over Google Photos in terms of storage formats, which supports more file formats. So, if you not only store photos but also other types of files, we recommend you to choose OneDrive.
|

Related Posts
Advertising
LATEST NEWS
Advertising
Populer
Advertising
About

Copyright © 2024 toptenid.com Inc.