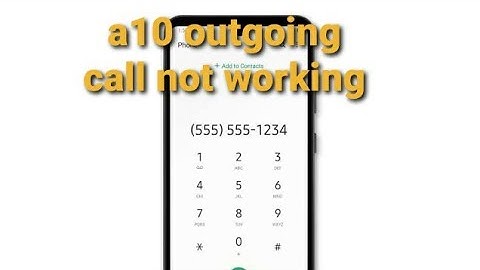Learn The 12 Working Solutions To Fix Error Message “Security Policy Prevents Use Of Camera” On Android While Opening The Camera App!You are going to a picnic, or attending someone’s marriage/birthday/anniversary, or going somewhere else, and to capture those beautiful moments you take out your phone to click some photos or make some videos. But as you open the camera on your phone you get a pop-up error message “Security policy prevents the use of Camera”. Due to this error, you can’t take pictures. Show
This error generally comes on Samsung phones such as Samsung Galaxy S21/S20/S9/S10/A10/A11/A20/A01/A50/A51/Note 20 Ultra and other Samsung phones and tablet. If you are facing the same error on your phone then this tutorial is for you. Here, you will get some effective solutions on how to fix security policy prevents use of camera on Android.
Before you know the causes for this issue and solutions to fix it. Let’s look at a real user’s practical example. Practical Example: A Samsung Galaxy S4 Active Users Wants To Know Solutions To Fix This Issue“Security Policy restricts use of camera” I went to use the camera today on my S4 Active and got the message “Security Policy restricts use of camera”. I don’t know what happened to cause this. I have Snoopwall and it’s not disabled there. I am not sure where else to look to unrestrict it. Anyone seen this before? I couldn’t find much out there on the web for this trouble and the S4A. Source: Android Central Forums Like the above example there are many users who are getting this error and due to this they are unable to take pictures or make videos using their phone’s camera. Most of the users want to know why “Security policy prevents use of camera” error message pop-up on Android. If you also want to know this then here are the reason for this.
Why Does Your Phone Say Security Policy Prevents Use Of Camera?You may see the security policy prevents use of camera on your Android phone due to different reasons. Some of the common reasons are listed below.
Now, you must be eager to know how do you fix security policy prevents use of camera on Android. Note: below mentioned all the solutions will work for all Android phone models such as Samsung, Sony, LG, OnePlus, Realme, Vivo, Asus, Oppo, Xiaomi, Huwaei, and all other phone models. Solution 1: Restart Your Android Phone Without SIM & SD CardYou should start with the simple method to fix security policy prevents use of camera on Android and restarting the phone without SIM and SD memory card is one of them. Below follow the steps to restart your Android phone without SD/SIM card. Step 1: Firstly, switched off your phone and remove the SIM/SD card from your device. Step 2: After that, keep the phone on charging and charge it fully. Step 3: Once it gets fully charged, switch on your phone (without SIM and SD card) and see the problem is solved or not. Step 4: If not then power off the phone again and insert the SIM card (not SD card) and switch on the device to fix the error.
Solution 2: Boot Your Android Into Safe ModeSafe mode disabled all the third-party apps except the pre-installed (default) apps. And when your device enter to safe mode then you can try to run the default camera app and check the issue is occurring or not. If it is not occurring that it indicates that there are some third party apps on your phone that contains bugs and causing this error. And to fix this, you need to uninstall the app one by one. Now, follow the below steps to boot your Android device into safe mode. Step 1: Press and hold the Power key until you see the Power menu on the screen. Step 2: Now, tap and hold the Power Off option until the Safe Mode popups.  Step 3: Next, to enter your device in safe mode you need to hit on OK button. Now, check the camera is working fine or not. If it working fine without any error then you should start uninstalling the app one by one.
Solution 3: Update Your Android OSIf your phone’s camera is not compatible with the current Android OS then you should look for update. Here are the steps to install latest version of OS on Android. Step 1: On your Android phone open the Settings app and then tap on System. Step 2: After this, hit on About Phone and choose Software Update. Step 3: Next, tap on Check for Updates and if the update is available then download and install the latest update.  Now, restart your device and then check security policy restricts use of camera issue is resolved or not.
Solution 4: Enable or Disable Phone’s “Sensors Off” FeatureAs we have told earlier that if your phone’s sensor is not configured correctly means if the sensors are disabled in the phone’s developer options then you will get the security policy pop-up. So, to fix this you need to enable phone’s sensors. Now, follow the below steps to do the same. Step 1: Go to Quick Settings menu by swiping down your phone’s screen and see the Sensors Off option is available there.  Step 2: If it is there, then enabling or disabling Sensors will help to fix the error. On some phone models, users need to rearrange the button order for Control Center or Quick Settings menu to enable viewing of Sensors Off. Step 3: If you can’t see the sensors option in the Quick Settings menu then you need to enable the developer options on your Android device and then run the phone’s Settings app. To enable go to Settings > About phone/About device > click on the “Build number” seven times.  Step 3: After this, choose Developer options and launch Quick Settings Developer Tiles. Step 4: Now, enable the Sensors Off option and restart your device.  Step 5: After restarting, see enabling or disabling Sensors Off fix the issue.
Solution 5: Clear Cache And Data Of Camera AppAnother way to get rid of security policy restricts use of camera is by clearing the cache and data of camera app. Here are the steps to do the same. Step 1: Tap on Settings icon from your device home’s screen. Step 2: Then tap on Apps/Application Manager/Apps & notifications. Step 3: After this, choose Camera app from the list of all apps. Step 4: Now, hit on Force Stop button to force stop the camera app and then confirm to stop the camera app. Step 5: Next, tap on Storage and then Clear Cache and Clear Data button.  Now, open the Camera app again to check if it is working fine or not. If not then follow the next solution.
Solution 6: Disable And Then Enable Camera AppIf clearing the cache and data of Camera app didn’t fix the problem then you can disable the Camera app and then enable it. Below, follow the steps to do the same. Step 1: Navigate to Settings > Apps. Step 2: Among all app’s list choose Camera app and hit on it. Step 3: Now, hit on Disable button to disable the Camera app. Step 4: Next restart your phone, and then enable the camera app. After this, check whether the issue is solved or still occurring. Solution 7: Clear Cache And Data Of Device SecurityYou can also try to clear the cache and data of device security and see if the problem is solved or not. Step 1: Head to Settings > 3 vertical lines. Step 2: Select Show System and then scroll down and look for Device Security and open it.  Step 3: Now, go to its storage. Step 4: Hit on Clear Cache and then Clear Data buttons. That’s It!
Solution 8: Reset Camera App Settings To DefaultIf there is a configuration issue with the camera settings then resetting it to default will help you to fix the problem. Here are the simple steps to reset camera settings to default. Step 1: Run the Camera app on your Android device and go to its Settings. Step 2: Then, scroll down to the bottom of the menu and hit on Reset Settings.  Step 3: Next, confirm the process and open the camera again to see it is working fine or not.
Solution 9: Disable Camera App In the Secure Wi-Fi FeatureYou can also turn off camera app in the secure Wi-Fi feature to fix the Security policy error while using the camera. Below, follow the steps to disable this feature. Step 1: Go to Settings > Connections. Step 2: Choose Wi-Fi connections and hit on Advanced.  Step 3: Next, open Secure Wi-Fi and choose Apps.  Step 4: Uncheck the Camera or other camera-related apps and then restart your Android device. 
Solution 10: Reset Setting Of Your Android DeviceIf there is misconfiguration of your device settings then this can also lead to this pop-up error message on camera. Therefore, to fix this you need to reset the settings on your phone. Below follow the steps to reset Android device’s settings. Step 1: Go to Settings > Back-Up & Reset/General Management > Reset > Reset Settings.  Step 2: Then hit on Reset. 
Solution 11: Deactivate or Uninstall The Third-Party Conflicting AppsSome users have reported that the device Admin applications cause this error. So, to fix this, you need to look for “device admin apps”. Here follow the steps to do so. Step 1: Go to Settings > Biometrics & security > Other security settings.  Step 3: Choose Device admin apps.  Step 4: Now check the following applications that are causing the problem and then “turn it off”. It is because most of the users reported the camera security issue related to the following apps:
 Step 5: If that does not fix the issue, then deactivate these apps one by one by selecting the Deactivated option, and see whether the issue is solved or not. Step 6: If that doesn’t fix the problem, then try uninstalling these apps one by one and see if that solves the problem.
Solution 12: Factory Reset Your Android PhoneIf you have tried all the above-mentioned solutions but still the issue is not fixed then lastly you need to factory reset your phone. Note: Before you follow the steps to factory reset your device to default, backup all important data as this will erase everything from your phone. Now, follow the below steps to factory reset your smartphone. Step 1: Go to Settings > Backup & Reset. Step 2: Select Factory Data Reset and then hit on Reset Device. Step 3: Then tap on Erase Everything button. Note: If you forgot to back up some precious data and they got deleted after a factory reset and you wish to recover them then you are suggested to try Android Data Recovery software. You May Also Like:
Related Frequently Asked Question [FAQs]Question 1 – What Is The Need Of Security Policies? Answer 1 – The main need of security policies is to set rules for the user’s expected behavior and to keep the user’s information safe and sanction the results if any users violate the rules. Answer 2 – Firstly, you should not remove the Android device policy as protects your data. But if you want to know how to do this then follow the below steps. Step 1: Go to your phone’s home screen and open your apps list. Step 2: After this, find “Device policy” and tap and hold it. Step 3: Now, you will get the action menu. Step 4: Choose “Uninstall”. Why is my Samsung saying security policy restricts use of camera?The camera's security policy issue could be a result of the corrupt cache and data of the camera app, phone app, or security device, and clearing the same may solve the problem.
What does it mean when security policy prevents use of camera?This means that a third-party application has got hold of the security policy permissions, preventing the camera from working. Another reason for this issue could be erroneous data in the camera app, preventing the app from working correctly.
How do I fix my camera has been disabled because of security policies?Camera not working because of security policies on Android. Primarily you'll want to restart your Android. If that doesn't help, check the Sensors Tile in the Quick Access menu and Security Policies. If that fails and the Camera is still not working, reset the app or try with the factory settings reset.
Why can't I use my camera on my Samsung phone?Method 1: Clear cache and data
Restart the phone. If restarting doesn't work, clear the cache and data of the camera app by Settings > Applications > Application manager > Camera app.
|

Related Posts
Advertising
LATEST NEWS
Advertising
Populer
Advertising
About

Copyright © 2024 toptenid.com Inc.