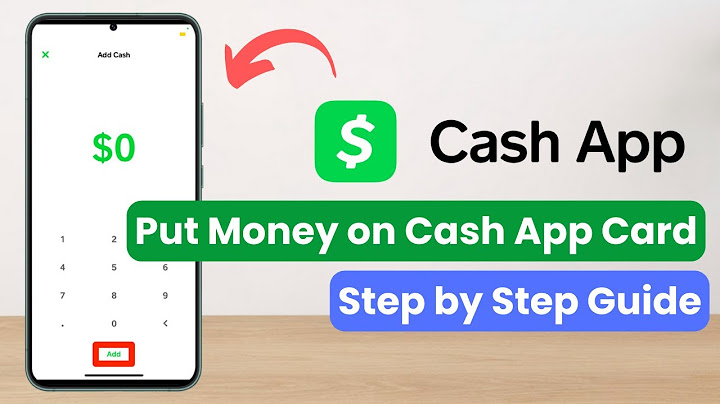The Moultrie Smart Phone SD Card Reader turns your iPhone or OTG capable Android into a card viewer by simply loading the respective free app to your device and connecting the card reader. Show The Moultrie Smart Phone SD Card Reader turns your iPhone or OTG capable Android into a card viewer. Just simply load the respective free app to your device and connect to the card reader. Unlike traditional card viewers you can now text pictures to your friends or even post pictures on social media from your phone while out in the woods. This accessory cuts down on the size and in some cases amount of items you will need to carry into the woods by consolidating the once used viewers of the past with a device most carry with them anyway. The apps are quick and easy to use, allowing the user to swipe through photos much quicker than bulky viewers of the past. Features: Compatibility:
Pro Tip: If you are not receiving requested Hi-Res pictures, continue to follow the steps below.
Moultrie Mobile Recommended SD Cards
Not Recommended
Format Your SD Card to Connect and Transmit Photos (Integrated Cameras) After successfully formatting your new and/or recommended SD card, your camera should connect and transmit photos. Here’s how to do it:
Please Note: Formatting your SD Card will erase any pictures or videos that are stored on it. In the event you did not receive a hi-res picture or video that you requested, you will need to change out the SD Card so you can view those items on your computer, laptop or tablet.
Format Your SD Card to Connect and Transmit Photos (Trail Camera w/ Field Modem)
How To Format Your SD Card From The App Please note, if your camera hasn't connected in more than 24 hours you will need to be with the camera in order to perform the formatting steps listed above for your device. If your camera IS checking in, please follow the steps below to format (erase) your SD Card:
From The App Go to your camera settings and toggle the Format SD Card switch to green. The next time your camera connects it will receive the instructions and format your SD Card. When completed it will toggle itself off. How do I use my Moultrie SD card reader on my iPhone?How Do I Use a Moultrie SD Card Reader on my iPhone? Start by inserting the SD card into your iPhone, then use or manage data straight from the SD card on the phone. You can save files, copy, send, or even delete them this way.
Why won't my iPhone read my SD card?When your iPhone SD card reader is not working, you also need to check if picture files are in the correct folder or not. You can't select picture files into an SD card and then plug that SD card into the lightning card. Thus, the picture must be in the sub-directory or a DCIM folder.
What app do I need to use my Moultrie card reader?Android Download
Search for and select Moultrie Mobile from your App Store. Select Install.
How do I fix SD card reader not detected?How to Fix SD Card Not Detected, Not Showing, or Not Reading Error on PC. Fix 1: Reinstall the SD card reader driver.. Fix 2: Assign a new drive letter to the SD card.. Fix 3: Use CHKDSK to repair SD card corruption.. Fix 4: Create a partition on the SD card.. Fix 5: Recover data from the SD card.. |

Related Posts
Advertising
LATEST NEWS
Advertising
Populer
Advertising
About

Copyright © 2024 toptenid.com Inc.