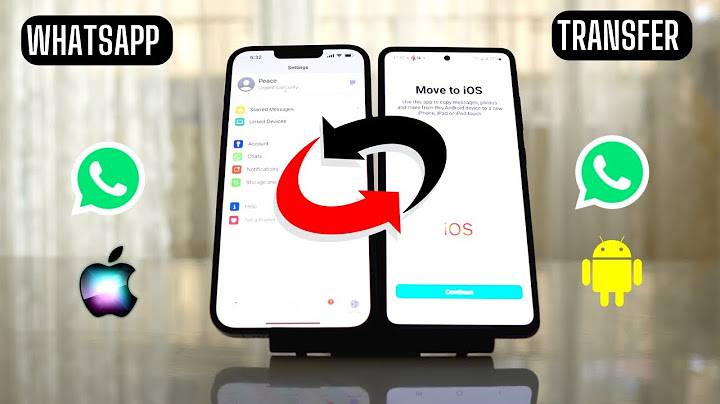Download a single photo back to your device
Download multiple photos back to your deviceWhen you used "Free up space" all photos are still in the Photos tab of Google Photos, but the folder structure is lost. On iPhone or iPad
On Android (and some also on iOS)
Also note that it is not really safe to delete from your device without making an extra backup. See this article.  Google Photos is a great backup tool that most of us who are heavily invested in Google’s ecosystem of apps and services use. If you are running a stock Android phone, most likely the Google Photos is your default gallery app. But not everyone likes to live on the cloud. If you accidentally deleted your local backup by taping the “Free up xyzMB from device” prompt in Google Photos or some other reason and want it back, or if you simply want to pull your collection from the cloud and store it on your phone or elsewhere where it’s accessible offline for any reason, the process isn’t as seamless. Here is what you need to do to transfer single or multiple photos from Google Photos back to your phone.  Also Read: How to transfer contacts from Simple Feature Phone To Android Phone How to download a single image from Google Photos to your phone storageDownloading a single image is simple. Step 1: Open Google Photos App and navigate to the image you wish to download. Step 2: Tap on the image to open it. Now press the triple dot menu on the top right.  Step 3: Tap on ‘Save to device’ option. You will be able to access them from a separate ‘Restored’ folder from your Gallery app.  To download multiple photos all at once from Google Photos you will need your PC. There is no option to download multiple photos from Google photos back to your phone. Step 1: Open the Google Photos App on your PC Step 2: Select multiple images that you wish to download.  Step 3: Now tap on the triple dot menu icon on the top right corner. You will find the download option here.  Step 4: After downloading your images to your PC, you can then transfer them to your phone. How to transfer multiple images from Google Photos To local storageAs you can see, the process to transfer multiple images is a bit indirect. It isn’t every day that you will need to transfer images back to your phone, so I guess the workaround shouldn’t be grossly inconvenient. Also Read: How to hide WhatsApp images from Gallery for particular contacts How do I save multiple photos from Google Drive to my gallery?Select the photo that you want to transfer. Step 5 After selecting the photo& press on three vertical dots on the top right corner. Step 6 Select the 'Save to decide' option from the drop-down menu that appears after clicking on three dots. You can also save multiple photos to your device using this method.
How do you restore photos from Google Photos to gallery at once?Restore photos & videos. On your Android phone or tablet, open the Google Photos app .. At the bottom, tap Library Trash .. Touch and hold the photo or video you want to restore.. At the bottom, tap Restore. The photo or video will be back: In your phone's gallery app. In your Google Photos library. In any albums it was in.. How do I add multiple photos to my gallery?From Google Drive. Open Google Drive on your Android device.. On the bottom right corner of the screen, tap the plus + icon.. Select Upload.. Now, on the top left corner, tap the menu ≡ icon.. Select Gallery from the list.. Select the multiple images you would like to upload to Google Drive.. How do I move photos from Google Drive to my gallery?Open Google Drive from your browser on your computer. Go to your photo folders. Select pictures you want to save in your Gallery. Tap on More, and scroll down to click on Download, or right-click to Download.
|

Related Posts
Advertising
LATEST NEWS
Advertising
Populer
Advertising
About

Copyright © 2024 toptenid.com Inc.