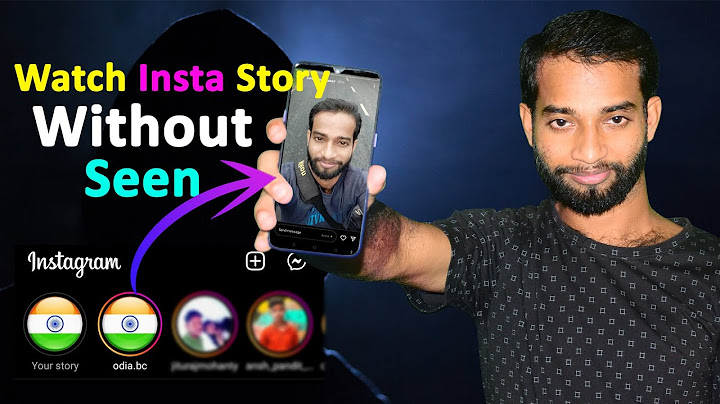You can take a picture of your screen if you want to share something with your friends or save the picture for later use. Tap the Side key. At the same time, tap and hold the lower part of the Volume key and keep them both tapped to take a screenshot. The picture is saved in the phone gallery. Email this guide Email this guideRequired information * Recipient email * Enter the text above: Sometimes you need to capture screenshots of your device’s screen. The Samsung Galaxy S21 Ultra 5G is a very good smartphone by the Samsung company. Here in this discussion, we will be discussing 6 ways to capture the screen on Samsung Galaxy S21 Ultra 5G in a few easy steps.
After screen capture, you can open, modify, share, and erase captured screens in your Samsung Galaxy S21 Ultra 5G mobile’s gallery. Method 1: Using Button CombinationCheck the below steps to take a screenshot using button combinations on your Samsung Galaxy S21 Ultra 5G:
This method works with most Samsung mobile phones. There are other methods too, you can try them below. Method 2: Palm SwipeFollow the steps below to take a screenshot using the Palm Swipe feature on your Samsung Galaxy S21 Ultra 5G:
Excellent!, Your captured screen should be in your mobile phone’s Gallery now. Method 3: BixBySamsung does offer Bixby service, which helps you to take a screenshot using a voice command. It’s easy to setup a Bixby voice command on your Samsung smartphone if your device has that option. Follow the steps to capture a screenshot using the Bixby voice command on your Samsung Galaxy S21 Ultra 5G:
Great!, Your captured screen can be found in your mobile phone’s Gallery. Method 4: Scroll CaptureThis method helps you to capture the entire page of the screen. Follow the steps below to take a screenshot using the scroll capture option on your Samsung Galaxy S21 Ultra 5G:
Perfect!, Now you have captured the screenshot successfully & should be in your smartphone’s Gallery. Method 5: Screenshot Using Toggle OptionGo to the screen on which you want to take a screenshot on your Samsung Galaxy S21 Ultra 5G smartphone.
You did it. Your device’s screenshot will be available on your Samsung Galaxy S21 Ultra 5G’s gallery. Method 6: Screenshot Using Google AssistantJust like we did with the Bixby option, Google Assistant can also help you in capturing a screenshot of your Samsung Galaxy S21 Ultra 5G smartphone.
We hope this page on TheAndroidPortal website about a step by step guide on How to easily capture a screenshot on your Samsung Galaxy S21 Ultra 5G has helped you. If you have any questions about anything corresponding to Samsung Galaxy S21 Ultra 5G, feel free to share your opinions in the comments below. How do I take a screenshot on my S21 galaxy?Take a screenshot
Press and quickly release the Side and Volume down buttons. Gallery app > Albums tab > Screenshots.
How do I screenshot on my Samsung Galaxy Ultra?Swipe the edge of your hand horizontally from right to left or left to right, and from edge to edge. Make sure your hand stays in contact with the screen. Or take a screenshot the more traditional way—by pressing two buttons, the power key and volume-down key, at the same time.
How do you screenshot on a Galaxy S21 without the button?Most phones and tablets include the palm swipe feature. If enabled, you can take a screenshot by swiping the edge of your hand across the screen from one side to the other.
|

Related Posts
Advertising
LATEST NEWS
Advertising
Populer
Advertising
About

Copyright © 2024 toptenid.com Inc.