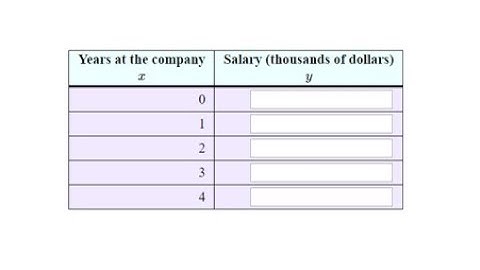AirPods audio sharing in iOS 13 Show
 AppleInsider may earn an affiliate commission on purchases made through links on our site. Thanks to iOS 13, with a second set of AirPods or PowerBeats Pro, two people can listen to the same audio from one device at once. Here is how it works. There are two ways to go about sharing your audio with iOS 13. First is the effortless proximity-based method Apple showed off on stage at its World Wide Developer Conference. It is easy and appealing as many of Apple's devices are — just move one device towards the second and a card will display asking to share audio.  Audio sharing At the moment, we are currently working with the first beta of iOS 13 which doesn't seem to support this method at the moment. We will revisit this as iOS 13 moves closer to launch. Fortunately, the second method does work in beta one. Manually pairingThe alternative method requires a bit of manually work rather than just bringing two devices together.  Bluetooth menu connecting two sets of AirPods in iOS 13
 That's it! Now we have both pairs of AirPods connected to our single iOS 13 device. From the AirPlay menu, both pairs of AirPods should be visible and will hear the same audio coming through. We saw no delay either between each set of headphones and both headphones can have their audio adjusted independently — similar to AirPlay 2 speakers. Apple says this new feature will work with both AirPods and PowerBeats Pro on iPhone 8 or later, iPad Pro 12.9-inch 2nd generation and later, iPad Pro 11-inch, iPad Pro 10.5-inch, fifth-generation iPad, third-generation iPad Air, fifth-generation iPad mini, and the seventh-generation iPod touch.
If you and a friend want to listen to something together on a Mac, you don't have to share one set of AirPods. We all know how awesome it is to listen through our AirPods. But do you know what's even better? Sharing the listening experience with another person. If you and a friend each have your AirPods, AirPods Pro, or AirPods Max with you, follow along to learn how to share audio on a Mac to create an immersive co-listening experience. AirPods Sharing With Audio MIDI SetupmacOS lacks the Share Audio feature from iOS and iPadOS that enables you to easily share your iPhone's audio to two sets of AirPods or Beats.
To connect two pairs of AirPods to a MacBook, we're going to use the built-in Audio MIDI Setup app that lets you play audio through multiple speakers and headphones on a Mac. Unlike Share Audio which only works for two sets of AirPods or Beats, this Mac setup works for other kinds of audio devices, whether they're Bluetooth-enabled or not. How to Connect Two AirPods to a MacBook
You can follow the simple instructions below to connect two pieces of AirPods to the same Mac to share audio with a friend:
Don't forget to disconnect and unpair the second set of AirPods when done sharing audio. Are There Separate Volume Sliders?Although macOS lacks the iPhone's Share Audio feature, the above method will let you and a friend share audio on the same Mac without limiting yourselves to a single set of AirPods.
Unfortunately, this setup doesn't provide separate volume sliders for each headphone pair. Adjusting the volume for each set of AirPods is only possible with physical controls on the earbuds, not by dragging the volume slider in the macOS menu bar and Control Center. While you and your friend can both listen with a single AirPod, sharing two pairs of AirPods creates a compelling shared listening experience, with each person thoroughly enjoying the perks of spatial audio and surround sound that the AirPods offer. If you have an Apple TV, you can boost your movie nights with native audio sharing, making it a cinch to use multiple sets of AirPods or other headphones. Similar to the iPhone and iPad, Share Audio in tvOS supports controlling the volume and noise cancellation independently. Can you pair 2 AirPods together?Tap Share Audio. If your friend has AirPods or AirPods Pro, hold them close to your device with the AirPods inside the case and open the lid. If your friend has AirPods Max, hold them close to your device. If your friend has Beats wireless headphones, put them in pairing mode and hold them close to your device.
How do I pair two AirPods with different sets?Put both in your case, keep the lid open, and hold down the button on the back of the case to reset them. Then connect them to your iPhone. Put both in your case, keep the lid open, and hold down the button on the back of the case to reset them. Then connect them to your iPhone.
|

Related Posts
Advertising
LATEST NEWS
Advertising
Populer
Advertising
About

Copyright © 2024 toptenid.com Inc.