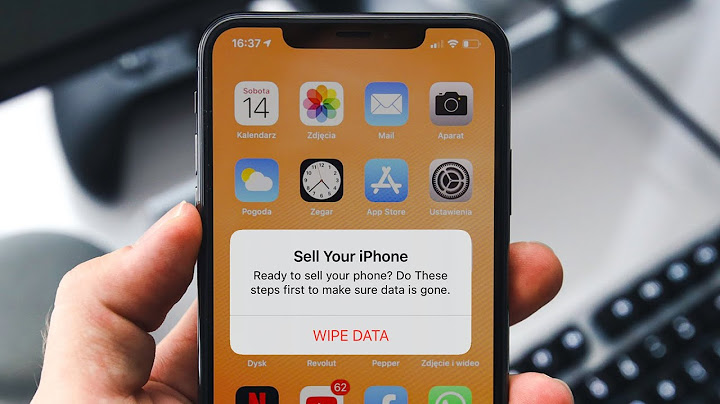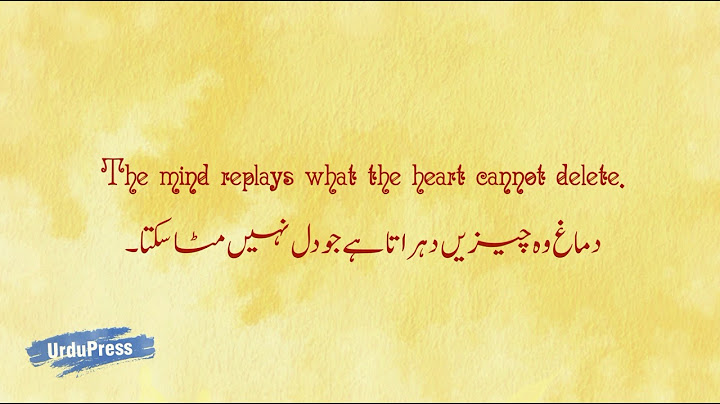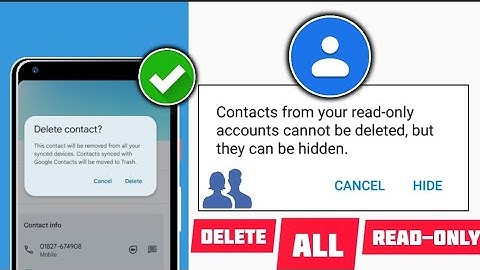Download PC Repair Tool to quickly find & fix Windows errors automatically Deleting your Google Photos is not tricky. People have been doing it for years, but most have been deleting content one after the
other. That is not ideal at all, especially if you want to remove everything. Deleting all photos from Google Photos is super easy, and we will explain how to get the job done in this article. From our experience, it should take just a few minutes to get done, or less if you do not have a ton of images to remove from the platform. Before removing images, consider if there are any among the list you may need in the future, and
download it to your computer system. Once deleted from Google Photos, you won’t be able to get them back, so please keep that in mind when you follow this procedure: Let us talk about this in more detail. The first thing we would like to recommend doing is to open Google Photos then sign in with your Google account. Once you’re in your Google Photos account, we suggest clicking on the Albums section located at the page’s left-section. If you have a lot of albums located, each one should now be visible along with the names and the number of items inside. 2] Select photos for deletion OK, so once you’ve clicked on Albums, the next step is to click on the album you want to go. Once you’ve done that, please select each message one after the other by clicking on the tick. The image is selected once the tick is set to blue. If you do not wish to select all of them one after the other, simply select the first image in the album, press, and hold the Shift key on your keyboard. From there, click on the last photo in the album, and right away, each and every image in the album should now be highlighted. Read: How to transfer photos from Google Photos to another account. 3] Delete photos When it comes down to deleting all images, please click on the button at the top-right corner of the page, then select Move to Trash. After that, a confirmation message should appear with a blue button with the same words, Move to trash. Finally, another message will appear, asking the user to delete the empty album. You can either choose to Keep album or Delete. Hope this helps. Vamien McKalin possesses the awesome power of walking on water like a boss. He's also a person who enjoys writing about technology, comics, video games, and anything related to the geek world.  As we all know that Google Photos is one of the top apps. But apparently, people also want to know how to delete all photos from Google Photos. Sometimes, we get some inappropriate photos from WhatsApp broadcast or downloaded something we don’t need anymore. So, our Google Photos become full and we need to delete it for good. In this article, we will tell you an easy way to do it. Not only telling you how to delete all photos from Google photos but also find out why your Google Photos seems to be full. Let’s check out some explanation below.
Unaware Triggers Why Your Google Photos is FullToday, people are tending to take pictures of anything. Automatically, they will always need a bigger space than what they have in their devices. So, Google Photos is the answer to this. It offers the user unlimited storage, of course, with a condition. Google only receive image less than 16MB or 1080 for video. This huge free storage sometimes triggers people to save as many as pictures. Usually, they sync Google Photos with their gallery, while their gallery connects with apps like WhatsApp, Instagram, and so on. Imagine how much clutter stays on Google Photos, tons. Just because you have bigger storage doesn’t mean you can save anything you want. Meanwhile, Google Photos is doing awesome work in organizing pictures into stories or video compilation. They call it movies. Google Photos with their “Assistant” do some magic to your pictures and videos such as editing, make albums and even stories. You don’t want clutter as your stories do you? Another unaware thing that makes your Google Photos seems to be full is duplication. Unfortunately, there is no way to delete it except delete it manually. Duplication caused by, sometimes, messenger group sends the same picture repeatedly. Or, when you are the owner of an online shop, potentially, you will have many picture duplications. Additionally, be careful of screenshots. Sometimes, you want to capture something you think it’s important. But turns out it doesn’t. It can be a good looking picture from Instagram, a quote in twitter, payment proof, or even your chat. You think to look it back in the future but you never do it. So, the screenshot becomes a clutter. To maximize the perks of Google Photos, the user needs to start over. Once your Google Photos is free from a picture you don’t need anymore, it ready to do what it is best. Moreover, the user will find out more that Google Photos is full of magic. Please kindly find several tips below on how to delete all photos from Google Photos: 1. Delete Photos directly from Google Photos GalleryIt is the fastest way to clean your Google Photos if you have thousands of photos. In order to make it easier, better to use a desktop than a smartphone. Obviously, desktop gives you a better view and of course a wider screen. Next, simply go to https://photos.google.com to take a look at the photos.  Once you get there, on the left corner of the very first picture you will find a select icon. Click it and hold down the SHIFT key and then click on another picture. Additionally, to select in range, you can do this until more than 1000 pictures by scrolling down but keep holding the SHIFT key. The next move is, take a look at the right corner and click the trash icon. To avoid losing your to-be-deleted photos, do it partially. For example, you have 16000 pictures, separate the process in 16 times or 1000 pics per action. You need to give confirmation that your picture will also be removed from Google Photos Library, all synced devices, Google Drive and also content such as an album. Lastly, simply click remove. If you turn on sync and backup, items that have been removed will stay for 60 days at trash. It will stay in the trash of every synced device. But don’t worry, they will automatically clean in 60 days. 2. Delete Google Photos by AlbumAnother fast way is to delete your photos via album. Fortunately, you can do this option on your smartphone. Simply go to your Google Photo app and go to your album. There, you will find pictures or videos that you want to delete.  After that, select them and move them to trash. You can easily select multiple photos by checking the date above the photos. Additionally, take a look at the right corner. You will see a trash icon, click it and your photos will be gone for good. This option is actually better than the first one because it is faster. Moreover, you don’t have to click thousands of photos.  Deleting photos from Google Photos is also useful if you want to delete your Google account. If this is what happened, then make sure you have a good back up. Since you have found out how to delete all photos from Google Photos, you are ready to open a new chapter. How do I delete thousands of Google Photos?Simply go to your Google Photo app and go to your album. There, you will find pictures or videos that you want to delete. After that, select them and move them to trash. You can easily select multiple photos by checking the date above the photos.
How do you remove all photos from Google photos without deleting from phone?All Replies (6). On your Android device, open the Settings app.. Tap Apps (or Application Manager). Tap Google Photos.. Tap CLEAR CACHE.. Tap CLEAR DATA.. |

Related Posts
Advertising
LATEST NEWS
Advertising
Populer
Advertising
About

Copyright © 2024 toptenid.com Inc.